Linkly for WooCommerce is een plugin die Linkly inlogmogelijkheden integreert in je WooCommerce webshop. Het stelt Linkly gebruikers in staat om met een klik op de knop in te loggen op je webshop. Bovendien kunnen alle bestellingen en facturen die de gebruiker op je webshop maakt direct naar zijn Linkly account worden gestuurd.
Installatie
Stap 1: Een Linkly account aanmaken
De eerste stap om Linkly te integreren met je WooCommerce webshop is het aanmaken van een Linkly account.
- Maak een Linkly account. Zorg ervoor dat je een bedrijfsaccount aanmaakt.
- Vul de benodigde gegevens in en zorg dat de adresgegevens van je webshop goed staan.
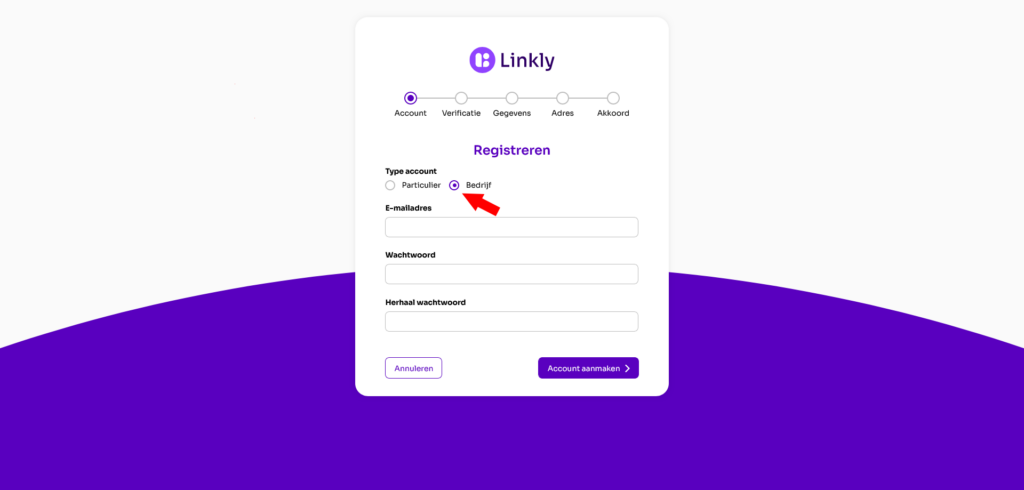
Stap 2: Installeer de plugin
Vervolgens moet je de Linkly For WooCommerce Plugin toevoegen aan je webshop, dit gaat als volgt:
- Ga naar het admin dashboard van je webshop.
- Vanaf je dashboard, ga naar
Plugins > Add New Plugin. - Zoek in de zoekbalk
Linkly For WooCommerce. - Zodra je de plugin hebt gevonden, klik op
Install Now. - Nadat de plugin is gedownload, druk op
Activeren.
Stap 3: Linken met Linkly
Zodra de plugin is geactiveerd, kan je jouw WooCommerce webshop linken met je Linkly account:
- Navigeer naar
WooCommerce > Linkly WooCommercein je dashboard menu. - In het Linkly WooCommerce tabblad, klik op
Connect with Linkly. (Zorg ervoor dat je dit in dezelfde browser doet waar je met je Linkly account bent ingelogd om dit te automatiseren) - Volg de instructies op het scherm om je plugin te autoriseren.
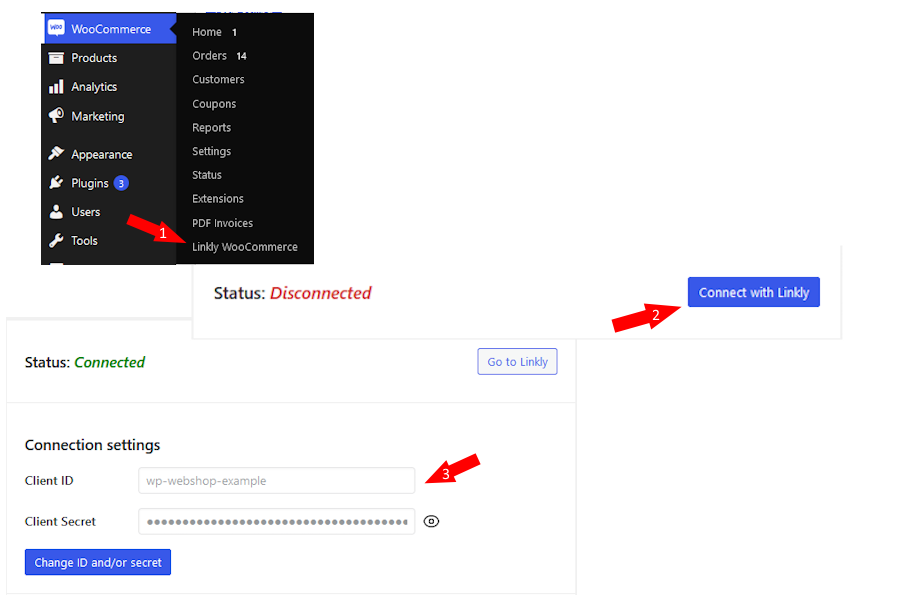
Step 4: Button configuratie (Optioneel)
Optioneel kan je nog kiezen om de knop-stijl van de Linkly knop aan te passen zodat deze beter bij de styling van je webshop past. Navigeer naar WooCommerce > Linkly WooCommerce > Button Style om een stijl te kiezen.

Functionaliteit
De Linkly for WooCommerce plugin bied verschillende functionaliteiten op basis van de verschillende mogelijke gebruikers van je webshop.
Anonieme Gebruikers
Wanneer een bezoeker niet is ingelogd in je webshop, wordt er op de volgende locaties een knop Inloggen met Linkly weergegeven:
- De afrekenpagina
- De accountpagina
- Als de gebruiker gaat naar de url van je webshop met daarachter: /
wp-login.php
Ingelogde Gebruikers (Gebruikers met WordPress account die niet gekoppeld is aan Linkly)
Als een gebruiker is ingelogd met een WordPress account dat niet is verbonden met Linkly, dan zien ze een Verbinden met Linkly knop, waarmee gebruikers hun WordPress account kunnen verbinden met hun Linkly account. Deze knop wordt weergegeven op:
- De afrekenpagina
- Verschillende subpagina’s van de accountpagina
Ingelogde gebruikers (Gebruikers met een Linkly account)
Met deze knop kunnen gebruikers verschillende adressen uit hun Linkly-adresboek aan hun profiel op je website koppelen.
- De afrekenpagina
- Verschillende subpagina’s van de accountpagina
Ondersteuning
Voor verdere vragen of ondersteuning kunt u contact opnemen met ons ondersteuningsteam op het mailadres: [email protected].